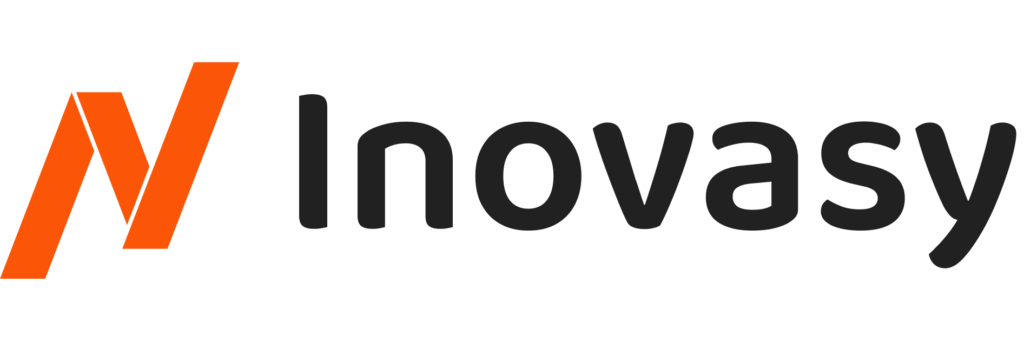Panduan Lengkap Menambahkan Pembelian Persediaan dan Penyelesaian Pembayaran di Inovasy Apps
Transaksi pembelian adalah proses penting dalam bisnis untuk mencatat setiap pembelian barang atau persediaan dari pemasok. Fungsi dari transaksi pembelian ini sangatlah vital, karena membantu bisnis dalam mengelola persediaan, memastikan ketersediaan barang, dan mengontrol pengeluaran dengan mencatat semua transaksi yang dilakukan. Dengan mencatat transaksi pembelian, perusahaan dapat melacak jumlah dan nilai barang yang masuk, memonitor persediaan, dan mengatur keuangan dengan lebih baik.
Di Inovasy Apps sendiri, proses penginputan transaksi pembelian dirancang untuk memudahkan pengguna dalam mencatat dan mengelola pembelian. Proses ini dimulai dari memasukkan informasi pemasok, detail barang yang dibeli, jumlah, harga, hingga pajak yang berlaku. Setelah semua informasi dimasukkan, pengguna dapat menyimpan transaksi tersebut sebagai bukti pembelian. Selain itu, sistem juga memungkinkan pengguna untuk mencatat pembayaran secara langsung atau mencatatnya sebagai hutang jika pembayaran belum dilakukan.
Persediaan adalah aset lancar berupa barang atau perlengkapan yang dimaksudkan untuk mendukung kegiatan operasional perusahaan atau untuk dijual kepada konsumen. Barang-barang ini biasanya dibeli dari pemasok (supplier). Untuk melakukan pencatatan pembelian stok baru hingga penyelesaian pembayarannya di Inovasy Apps, ikuti langkah-langkah berikut ini:
Langkah-Langkah Input Pembelian Stok Baru dan Penyelesaian Pembayaran di Inovasy Apps
- Masuk ke Menu Pembelian – Setelah berhasil login dan masuk ke halaman utama atau Home, klik tombol Pembelian. – Setelah itu Anda akan dihadapkan pada halaman Daftar Pembelian pada menu Pembelian

- Tambah Pembelian Baru Di halaman Pembelian, klik tombol +Pembelian untuk menambahkan pembelian baru.

- Isi Detail Pembelian Anda akan diarahkan ke halaman Tambah Pembelian untuk mengisi detail pembelian. Berikut ini adalah penjelasan dari setiap kolom yang harus diisi:
- Kolom Bertanda (*): Kolom dengan tanda () wajib diisi. Tombol Simpan baru akan aktif jika semua kolom wajib sudah diisi. Kolom tanpa tanda () bersifat opsional.
- Nomor Pembelian dan Tanggal: Kolom ini akan terisi otomatis sesuai dengan urutan dan tanggal input.
- Gudang: Pilih gudang yang akan diisi stok barang baru dengan mengklik kolom Gudang.

- Supplier: Klik kolom Supplier untuk memilih pemasok dari gudang yang akan diisi stoknya.

- Admin: Pilih admin yang melakukan input persediaan dengan mengklik kolom Admin.

- Wilayah dan Alamat Supplier: Setelah memilih supplier, kolom ini akan terisi otomatis berdasarkan data supplier yang sudah ada.
- Daftar Produk: Setelah mengisi data supplier, pilih produk-produk yang akan ditambah stoknya. – step 1
 – step 2
– step 2
- Jumlah Produk: Isilah jumlah produk yang akan dibeli pada kolom tersebut.

- Validasi stok terdia di gudang: Di bawah kolom jumlah Anda dapat melihat sisa stok yang masih ada di gudang pada lampiran ini.

- Kolom Modal: pada kolom ini terlampir total modal berdasarkan data produk, Anda dapat mengubahnya jika diperlukan.
 Note: Jika anda mungubah modal maka produk tersebut akan otomatis menambahkan stok baru dalam satu data produk (dalam 1 produk memiliki lebih dari 1 stok)
Note: Jika anda mungubah modal maka produk tersebut akan otomatis menambahkan stok baru dalam satu data produk (dalam 1 produk memiliki lebih dari 1 stok) - Kolom Jual: Sama halnya dengan kolom modal pada kolo ini juga melampirkan total harga jual berdasarkan data produk, Anda dapat mengubahnya jika diperlukan.
 Note: Jika anda mungubah modal maka produk tersebut akan otomatis menambahkan stok baru dalam satu data produk (dalam 1 produk memiliki lebih dari 1 stok)
Note: Jika anda mungubah modal maka produk tersebut akan otomatis menambahkan stok baru dalam satu data produk (dalam 1 produk memiliki lebih dari 1 stok) - Kolom Diskon: Pada kolom ini Anda dapat menambahkan diskon perproduknya atas pembelian produk tersebut.
 Note: Fitur diskon ini secara fungsi tidak merubah harga modal, tetapi hanya mengurangi harga pembelian atas diskon yang didapat atas produk terkait. Maka nominal yang masuk ke data persediaan akan berdasarkan data modal yang digunakan.
Note: Fitur diskon ini secara fungsi tidak merubah harga modal, tetapi hanya mengurangi harga pembelian atas diskon yang didapat atas produk terkait. Maka nominal yang masuk ke data persediaan akan berdasarkan data modal yang digunakan. - Tambah Stok Baru: centang pada kolom Tambah Stok Baru jika produk yang dicatat dalam transaksi pembelian merupakan data produk dengan stok baru.
 Note: Jika Anda mencentang chekbox tersebut maka data produk yang dicatat akan menimbulkan data stok baru pada data produk terkait sama halnya dengan mengubah data harga modal tadi.
Note: Jika Anda mencentang chekbox tersebut maka data produk yang dicatat akan menimbulkan data stok baru pada data produk terkait sama halnya dengan mengubah data harga modal tadi. - Subtotal Produk: pada bagian ini melampirkan nominal saldo harga perproduk (Harga modal x jumlah stok).

- Kolom Tanggal Expired: Pada kolom ini Anda dapat menambahkan tanggal expired produk berdasarkan produk yang Anda input.
 Note: Jika Anda menambahkan/mengubah tanggal expired berbeda dengan data produk sebelumnya maka data produk yang dicatat akan menimbulkan data stok baru pada data produk terkait sama halnya dengan mengubah data harga modal dan chekbox stok baru tadi.
Note: Jika Anda menambahkan/mengubah tanggal expired berbeda dengan data produk sebelumnya maka data produk yang dicatat akan menimbulkan data stok baru pada data produk terkait sama halnya dengan mengubah data harga modal dan chekbox stok baru tadi. - Hapus Produk: Jika Anda ada kesalahan dalam menambahkan produk yang salah Anda dapat menghapusnya dengan klik icon Tong Sampah untuk menghapus.

- Biaya dan Diskon: Jika ada biaya operasional tambahan atau diskon dari supplier, klik tombol +Biaya atau +Diskon untuk menambahkannya.

- Total Pembelian: Pada bagian ini Anda dapat melihat total dari rincian kalkulasi data transaksi pembelian yang Anda buat.

- Catatan Pembelian: Isi catatan pembelian sesuai kebutuhan.

- Metode Pembayaran: Pilih metode pembayaran yang digunakan untuk transaksi ini.

- Simpan Transaksi Pembelian Setelah semua kolom terisi, klik tombol Simpan untuk menyimpan data pembelian.

- Proses Pembelian
- Setelah data tersimpan, catatan pembelian akan muncul di halaman Daftar Pembelian.

- Klik kode transaksi pada catatan pembelian yang baru saja Anda buat untuk melanjutkan proses. Di halaman Detail Pembelian.

- Setelah Anda masuk ke halaman detail pembelian, di dalamnya melampirkan detail dari transaksi pembelian yang sudah dicatat sebelumnya.

- Klik tombol Proses untuk mengubah status menjadi Diproses. – Step 1
 – Step 2
– Step 2 Setelah proses selesai maka stok yang dicatat pada transaksi pembelian sebelumnya, maka data persediaan dari catatan transaksi pembelian sudah masuk ke dalam data persediaan sistem Inovasy Apps.
Setelah proses selesai maka stok yang dicatat pada transaksi pembelian sebelumnya, maka data persediaan dari catatan transaksi pembelian sudah masuk ke dalam data persediaan sistem Inovasy Apps.
- Setelah data tersimpan, catatan pembelian akan muncul di halaman Daftar Pembelian.
- Buat Invoice Pembelian Setelah data transaksi pembelian selesai, maka Anda dapat melihat status pembayaran transaksi masih Belum Bayar.
 Untuk membayarnya Anda dapat melakukan buat invoice dengan mengklik tombol +Invoice. Yang setelahnya Anda akan masuk ke halaman Tambah Pembayaran Pembelian.
Untuk membayarnya Anda dapat melakukan buat invoice dengan mengklik tombol +Invoice. Yang setelahnya Anda akan masuk ke halaman Tambah Pembayaran Pembelian.  Halaman Tambah Pembayaran
Halaman Tambah Pembayaran 
- Atur Pembayaran dan Simpan Invoice
- Di halaman ini, Anda bisa mengatur jumlah pembayaran awal sesuai metode pembayaran yang digunakan. Setelah selesai, klik tombol Simpan untuk menyimpan invoice.

- Simpan Invoice Pembelian:

- Setelahnya Anda akan masuk halaman Detail Pembayaran Pembelian, dan pada halaman ini Anda dapat melakukan beberapa hal seperti : Print Invoice, melihat Jurnal, dan mengapload bukti pembayaran atas pembelian.

- Di halaman ini, Anda bisa mengatur jumlah pembayaran awal sesuai metode pembayaran yang digunakan. Setelah selesai, klik tombol Simpan untuk menyimpan invoice.
- Proses Pembayaran
- Setelah invoice disimpan, Anda akan diarahkan ke halaman detail invoice. Klik tombol Bayar untuk melanjutkan verifikasi pembayaran.

- Pilih Akun Pembayaran Di halaman Bayar Pembelian, pilih akun pembayaran dengan mengklik kolom Akun, Anda dapat memilih akun kas atau akun bank untuk pembayaran atas pembelian. –
 –
– Pada kolom Kredit Anda dapat menentukan berapa jumlah nominal yang akan dibayarkan dari akun yang dipilih.
Pada kolom Kredit Anda dapat menentukan berapa jumlah nominal yang akan dibayarkan dari akun yang dipilih.  Anda juga masih bisa menambahkan akun untuk pembayaran dengan klik tombol +Akun
Anda juga masih bisa menambahkan akun untuk pembayaran dengan klik tombol +Akun  Seperti gambar berikut:
Seperti gambar berikut:  Note : Berapapun akun yang digunakan untuk pembayaran pembelian ini, nominal pembayaran keseluruhan haruslah sesuai dengan invoice.
Note : Berapapun akun yang digunakan untuk pembayaran pembelian ini, nominal pembayaran keseluruhan haruslah sesuai dengan invoice. - klik tombol Simpan untuk menyelesaikan proses pembayaran.

- Setelah invoice disimpan, Anda akan diarahkan ke halaman detail invoice. Klik tombol Bayar untuk melanjutkan verifikasi pembayaran.
- Selesaikan Proses Pembayaran Setelah pembayaran selesai, status invoice akan berubah menjadi Sudah Bayar. Dengan demikian, seluruh proses pencatatan pembelian telah selesai. – Pembayaran Lunas
 -Detail Pembayaran
-Detail Pembayaran -Detail Pembelian
-Detail Pembelian
- Selesaikan Pembelian Setelah semua proses transaksi sudah selesai, Anda dapat melakukan langkah terakhir dengan klik tombol Selesaikan Pembelian pada halaman detail pembelian untuk menyelesaikan transaksi. Status pembelian akan berubah menjadi Completed. – Detail Pembelian
 – Validasi transaksi selesai
– Validasi transaksi selesai
Dengan menyelesaikan seluruh langkah di atas, Anda telah berhasil mencatat pembelian stok baru dan menyelesaikan pembayaran dengan tepat di Inovasy Apps. Proses ini tidak hanya memastikan bahwa data pembelian Anda tercatat dengan akurat, tetapi juga membantu dalam mengelola persediaan dan menjaga aliran keuangan perusahaan tetap lancar. Dengan pencatatan yang teratur dan teliti, Anda dapat mengoptimalkan pengelolaan operasional bisnis Anda, meningkatkan efisiensi, dan membuat keputusan yang lebih baik berdasarkan data yang lengkap dan terpercaya. Terus gunakan Inovasy Apps untuk mendukung pertumbuhan dan keberhasilan bisnis Anda.