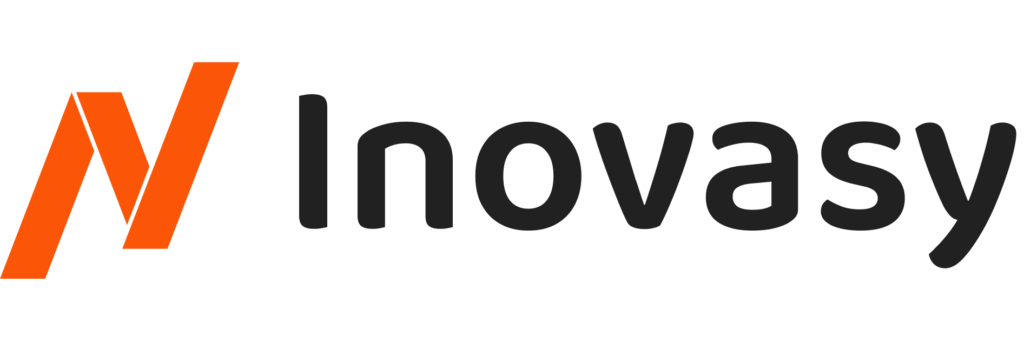Panduan Cara Menambahkan Data Produk di Inovasy Apps
Master Data Produk di Inovasy Apps
Master data produk pada Inovasy Apps adalah kumpulan informasi penting tentang produk yang dijual, mencakup kode unik, nama, deskripsi, kategori, harga jual dan beli, stok tersedia, satuan produk, dan tanggal kadaluarsa. Informasi ini membantu dalam identifikasi, pengelolaan inventaris, dan analisis penjualan. Selain itu, data ini mencakup detail pemasok, lokasi penyimpanan, barcode, gambar produk, status produk, dan informasi diskon yang berlaku.
Keakuratan dan kelengkapan master data produk sangat penting untuk mengoptimalkan proses bisnis Inovasy Apps. Dengan data yang tersusun rapi, sistem dapat meningkatkan efisiensi operasional, mempermudah manajemen stok, dan memberikan pengalaman yang lebih baik bagi pelanggan. Informasi yang terintegrasi ini juga membantu dalam pelaporan penjualan dan pelaporan keuangan.
Langkah-langkah menambahkan data Produk baru di sistem Inovasy Apps:
Berikut adalah tutorial yang lebih lengkap untuk menginput produk di database Inovasy Apps berdasarkan gambar yang diberikan:
Langkah 1:
Login ke Inovasy Apps
- Buka Inovasy Apps: Akses situs web atau aplikasi Inovasy Apps sesuai dengan perangkat Anda.
- Masukkan Kredensial: Gunakan username dan password yang telah diberikan sesuai dengan divisi Anda.
- Klik Login: Setelah memasukkan kredensial, tekan tombol Login untuk masuk ke sistem.
Langkah 2:
Akses Menu Produk
- Halaman Utama: Setelah berhasil login, Anda akan diarahkan ke halaman utama Inovasy Apps.
- Klik Produk: Cari dan klik tombol Produk yang biasanya terletak di bagian navigasi.
Langkah 3:
Pilih Opsi Produk
- Pilih Sub-Menu Produk: Klik sub-menu Produk untuk membuka halaman daftar produk.

Langkah 4:
Tambahkan Produk Baru
- Klik Tombol Tambah Produk: Di halaman Daftar Produk, klik tombol +Produk yang ada di pojok kanan atas.

Langkah 5:
Isi Detail Data Produk
- Setelahnya Anda akan dibawa ke halaman form pengisian data produk.

Isi Data Produk
- Merek: Pilih merek produk dari daftar drop-down (misalnya, Eiger).
- Supplier: Pilih supplier produk dari daftar drop-down.
- Nama Produk: Masukkan nama produk (contoh: BACKPACK Eiger Cruiser 3.0 Laptop 18l 1a Backpack).
- Satuan: Pilih satuan produk dari daftar drop-down (misalnya, pcs, unit).
- Jenis: Pilih jenis produk dari daftar drop-down (misalnya, Bodypack).
- Deskripsi: Masukkan deskripsi rinci produk (contoh: Backpack untuk laptop dengan kapasitas 18 liter, cocok untuk penggunaan sehari-hari).
Isi Detail Produk
- Berat (Gram): Masukkan berat produk dalam gram (misalnya, 800 gram).
- SKU: Masukkan SKU (Stock Keeping Unit) jika diperlukan, untuk identifikasi internal.
- Lokasi: Masukkan lokasi penyimpanan produk di gudang (misalnya, Gudang Utama – Rak A1).
- Minimum Stok: Masukkan jumlah stok minimum yang harus tersedia untuk menghindari kehabisan stok (misalnya, 10 unit).
- Lama Penggunaan (Hari): Masukkan perkiraan lama penggunaan produk (misalnya, 365 hari untuk produk tahunan).
Produk Stok
- Klik Tombol +Produk Stok: Untuk menambahkan detail stok produk.
- Gudang: Pilih gudang tempat produk disimpan dari daftar drop-down.
- Stok: Masukkan jumlah stok yang tersedia (misalnya, 50 unit).
- Modal (Rp): Masukkan harga beli produk (misalnya, Rp 400.000).
- Jual (Rp): Masukkan harga jual produk (misalnya, Rp 550.000).
- Tanggal Masuk: Masukkan tanggal produk masuk ke gudang (misalnya, 06/06/2024).
- Tanggal Expired: Masukkan tanggal expired produk (kolom akan muncul berdasarkan jenis produk yang memiliki expired sesuai yang sudah diatur pada jenis produk)
Opsi Tambahan
- Status Produk: Aktifkan toggle untuk membuat produk aktif sehingga dapat dijual (pastikan tombol berwarna hijau dan menunjukkan Aktif).
- Stok Minimum Alert: Aktifkan jika ingin mendapatkan pemberitahuan ketika stok mencapai batas minimum. Ini membantu menghindari kehabisan stok tanpa disadari.
Langkah 6:
Simpan Data Produk
- Simpan Produk

Simpan: Setelah semua data diisi, klik tombol Simpan di bagian bawah form.
Simpan & Tambah Baru: Jika ingin menambahkan produk lain setelah menyimpan, klik tombol Simpan & Tambah Baru.
Hasil :
Verifikasi Penyimpanan
- Verifikasi Penyimpanan Data Produk

- Inovasy Apps akan memproses penyimpanan, dan jika berhasil, data produk baru akan secara otomatis ditambahkan ke Daftar Produk di halaman Produk.
Pengechekan:
Melihat Detail Data Produk
- Kelola Detail Data Produk
 Di halaman Daftar Jenis, Anda dapat melihat semua data produk yang telah terdaftar. Untuk melihat detail, mengedit, atau menghapus, cukup klik kode data produk yang diinginkan.
Di halaman Daftar Jenis, Anda dapat melihat semua data produk yang telah terdaftar. Untuk melihat detail, mengedit, atau menghapus, cukup klik kode data produk yang diinginkan.
Opsional :
Edit atau Hapus Data Produk
- Edit atau Hapus Data Produk
Ketika Anda mengklik kode data produk pada daftar produk, Anda akan diarahkan ke halaman Detail Produk.
- Di sini, Anda dapat menggunakan tombol Edit dan Hapus untuk melakukan perubahan atau penghapusan sesuai kebutuhan.

Dengan mengikuti langkah-langkah di atas secara detail, Anda dapat memastikan bahwa setiap produk yang dimasukkan ke dalam database Inovasy Apps tercatat dengan lengkap dan akurat, sehingga membantu dalam pengelolaan inventaris dan meningkatkan efisiensi operasional bisnis Anda.
Note:
- Penambahan jumlah stok (qty) produk dianjurkan lebih baik dengan metode Stok Opname atau jika produk baru lebih baik dengan metode transaksi Pembelian.
Hal diatas bertujuan agar laporan keuangan di laporan harian terkoordinasi dengan rapi dan balence di Laporan Harian.
Terima kasih telah mengikuti panduan ini. Kami berharap tutorial ini membantu Anda dalam menambahkan data produk baru di sistem Inovasy Apps. Jika Anda mengalami kesulitan atau memiliki pertanyaan, jangan ragu untuk menghubungi tim dukungan Inovasy Apps.
Selamat bekerja dengan Inovasy Apps, dan semoga bisnis Anda semakin berkembang dengan fitur-fitur yang kami sediakan.
Terima kasih dan sampai jumpa di tutorial berikutnya!