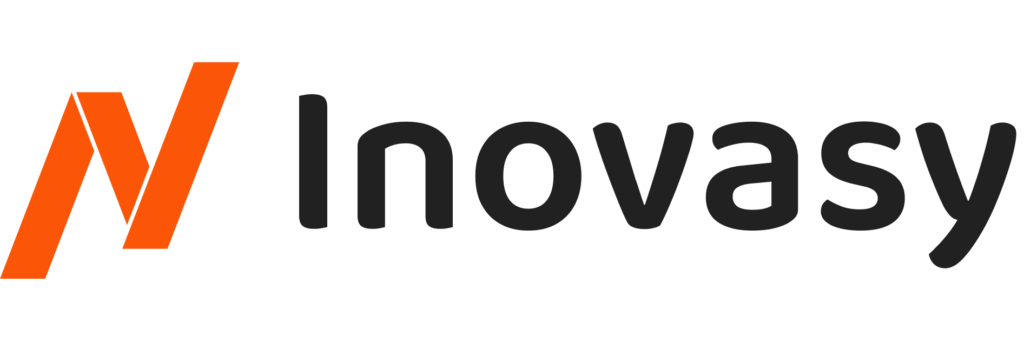Cara tambah Invoice/Nota Pembayaran atas penjualan hingga Verifikasi Pembayaran
Pencatatan Invoice untuk Pembayaran Penjualan:
Pencatatan invoice untuk pembayaran penjualan adalah proses mencatat secara resmi detail transaksi antara penjual dan pembeli. Invoice ini mencakup informasi seperti barang atau jasa yang dibeli, harga, jumlah, tanggal transaksi, dan data penting lainnya. Fungsinya sebagai bukti pembayaran yang sah serta membantu dalam akuntansi dan pelacakan penjualan.
Dalam tutorial kali ini, kita akan jelaskan langkah-langkah sederhana untuk menambahkan invoice atau nota pembayaran atas penjualan menggunakan Inovasy Apps. Langkah-langkah ini penting untuk memastikan catatan transaksi penjualan yang akurat dan memberikan bukti pembayaran yang jelas kepada pelanggan. Ayo kita mulai!
Tutorial Lengkap Closing Penjualan Menggunakan Inovasy Apps
Berikut ini adalah langkah-langkah yang lebih detail untuk melakukan closing penjualan di Inovasy Apps:
Langkah 1: Login ke Inovasy Apps
- Akses Inovasy Apps:
- Buka aplikasi Inovasy Apps atau akses melalui browser pada URL yang telah disediakan.
- Masukkan Kredensial Login:
- Input username dan password yang sesuai dengan divisi Anda.
- Klik tombol Login untuk masuk ke sistem.
Langkah 2: Navigasi ke Menu Penjualan
- Masuk ke Halaman Utama:
- Setelah login, Anda akan berada di halaman utama atau dashboard.
- Pilih Submenu Penjualan:
- Di menu navigasi utama, cari dan klik submenu Penjualan untuk membuka halaman daftar penjualan.
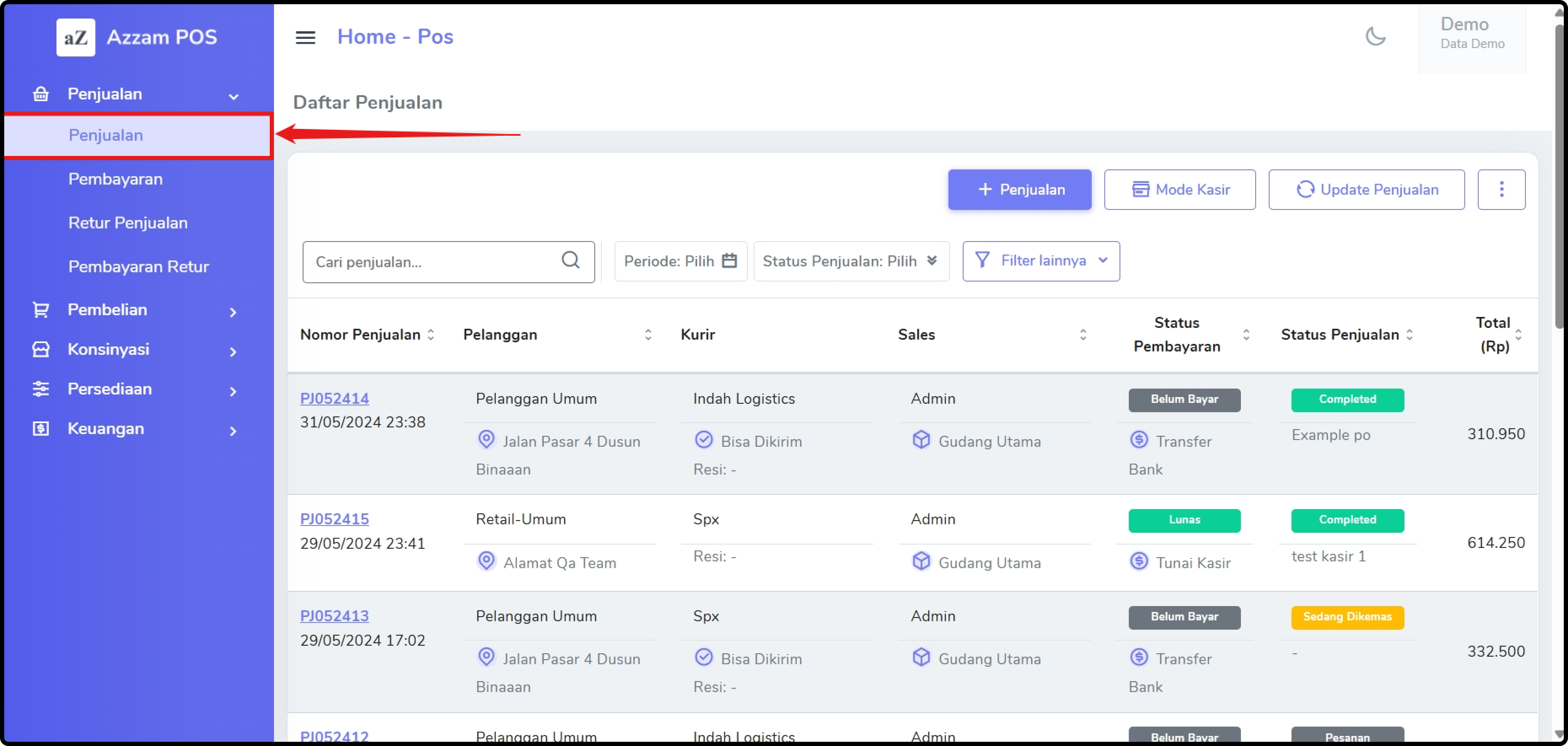
- Di menu navigasi utama, cari dan klik submenu Penjualan untuk membuka halaman daftar penjualan.
Langkah 3: Cari Transaksi yang Akan diselesaikan pembayarannya
- Masuk ke Daftar Penjualan:
- Setelah mengklik sub menu Penjualan, Anda akan diarahkan ke halamn daftar penjualan.
- Gunakan Fitur Pencarian untuk Menemukan Transaksi:
- Gunakan kolom pencarian untuk menemukan transaksi dengan status Belum Bayar.
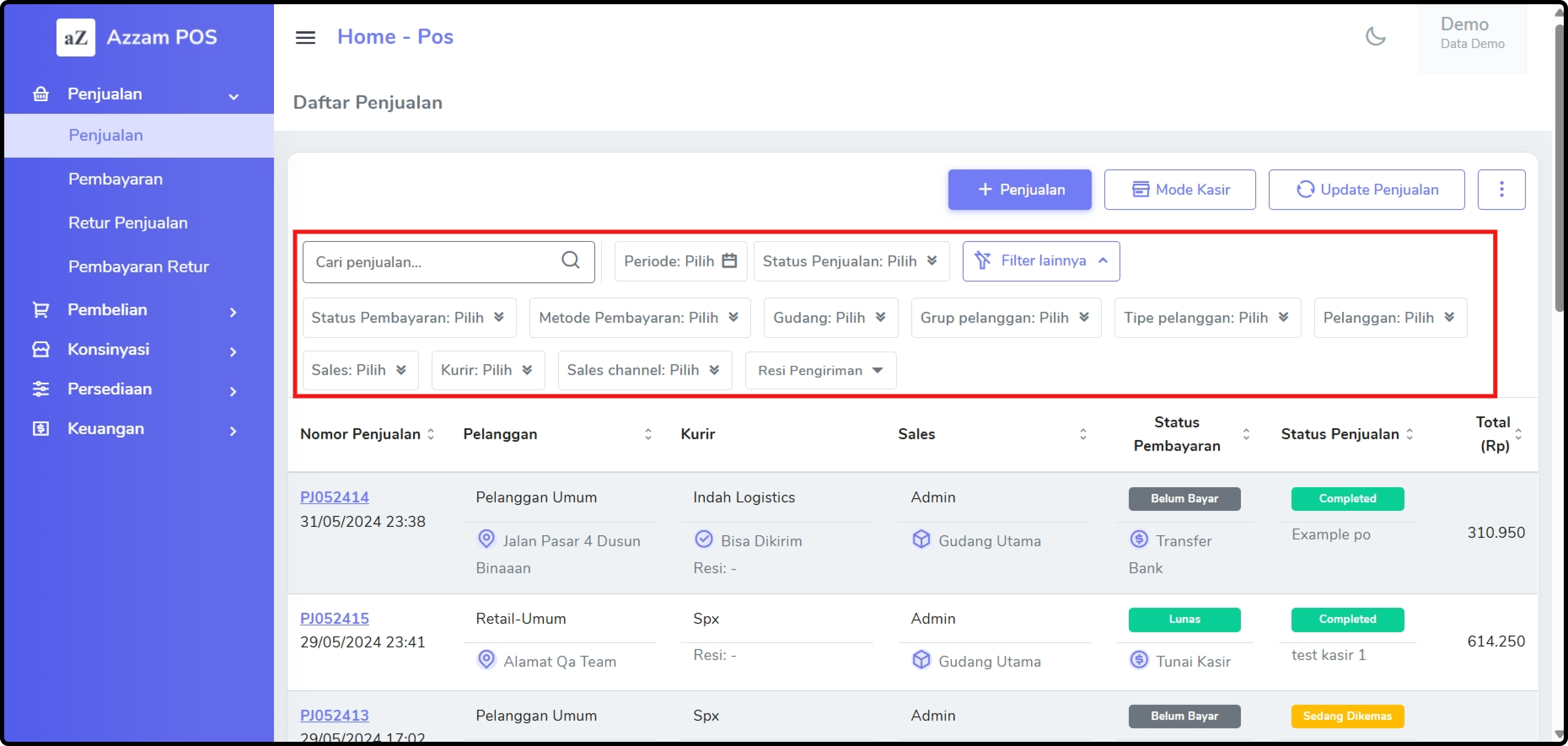 Open toolbarWrite a caption
Open toolbarWrite a caption - Filter pencarian bisa berdasarkan:
- Nomor Penjualan
- Status Penjualan
- Status Pembayaran
- Metode Pembayaran
- Gudang
- Grup Pelanggan
- Nama Pelanggan
- Nama Sales
- Kurir
- Sales Channel
- Periode Waktu
- Gunakan kolom pencarian untuk menemukan transaksi dengan status Belum Bayar.
- Pilih Transaksi:
Klik kode transaksi penjualan yang sesuai untuk melanjutkan ke halaman detail penjualan.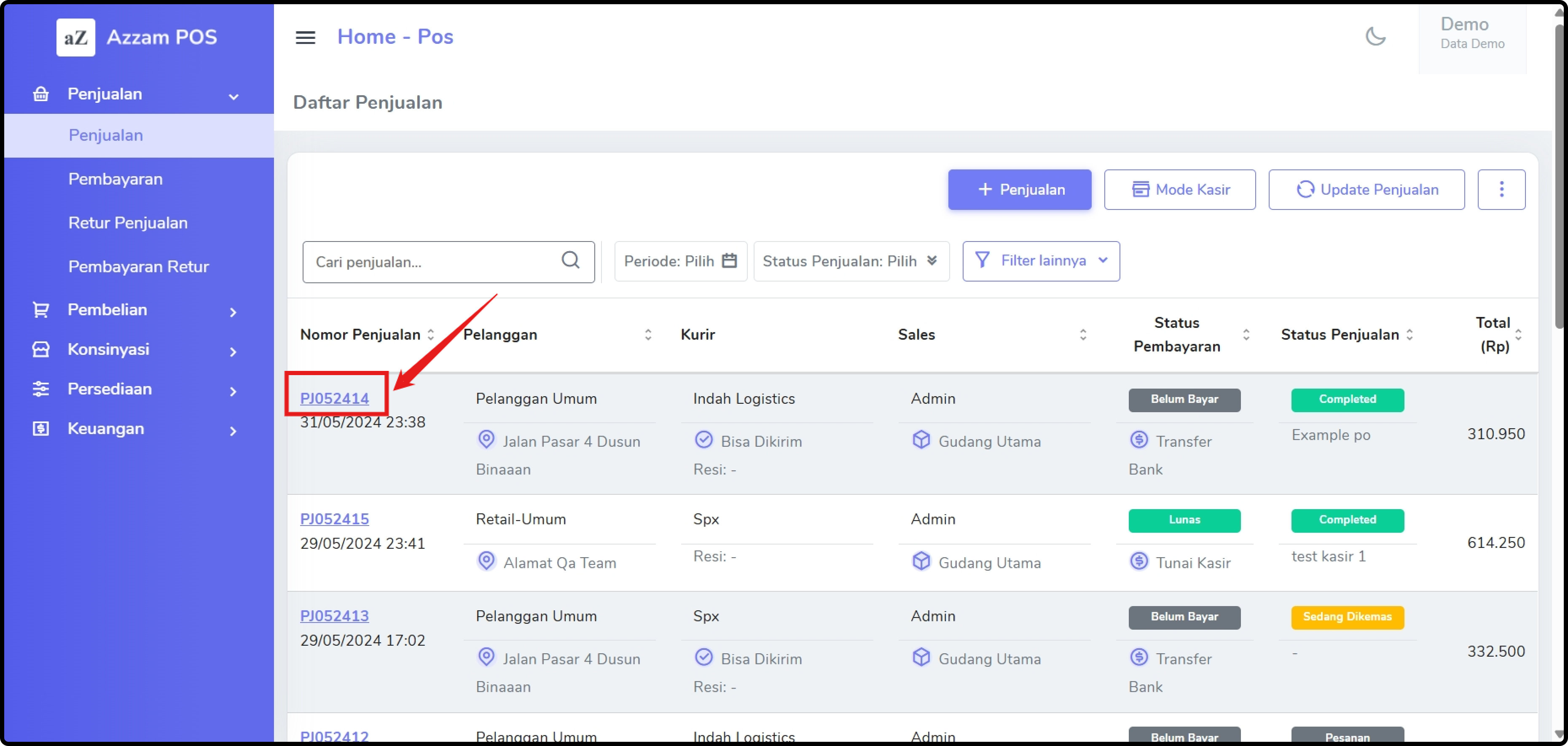
Langkah 4: Buat Invoice
- Masuk ke Halaman Detail Penjualan:
- Setelah memilih transaksi, Anda akan diarahkan ke halaman detail penjualan.
- Klik Tombol +Invoice:
- Klik tombol +Invoice untuk membuat dokumen bukti transaksi penjualan.
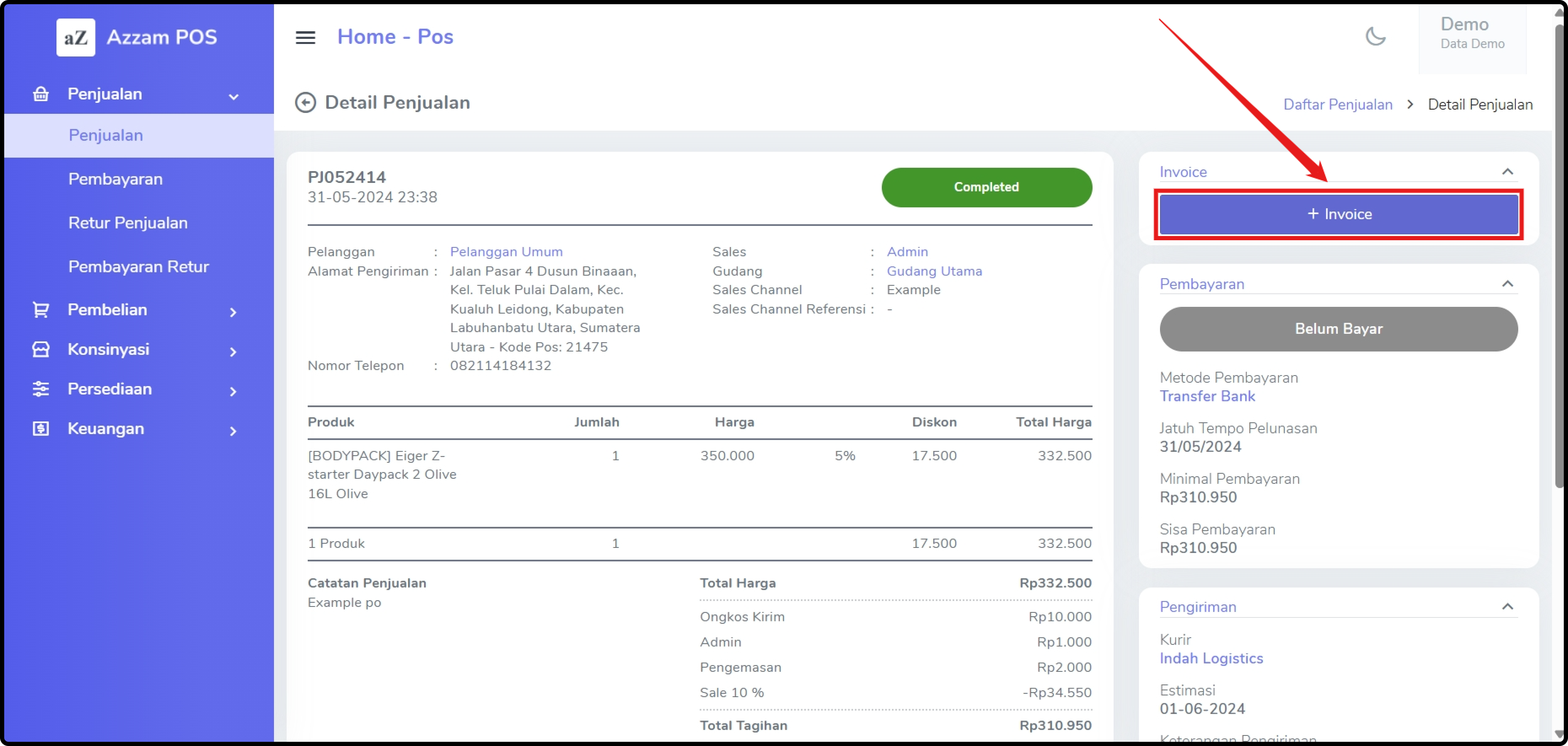 Open toolbarWrite a caption
Open toolbarWrite a caption
- Klik tombol +Invoice untuk membuat dokumen bukti transaksi penjualan.
Langkah 5: Tambah Pembayaran Penjualan
- Masuk ke Halaman Tambah Pembayaran Penjualan:
- Setelah mengklik tombol +Invoice, Anda akan berada di halaman Tambah Pembayaran Penjualan.
- Periksa Rincian Transaksi:
- Cek detail transaksi yang ditampilkan, termasuk item yang dibeli, jumlah, dan harga total.
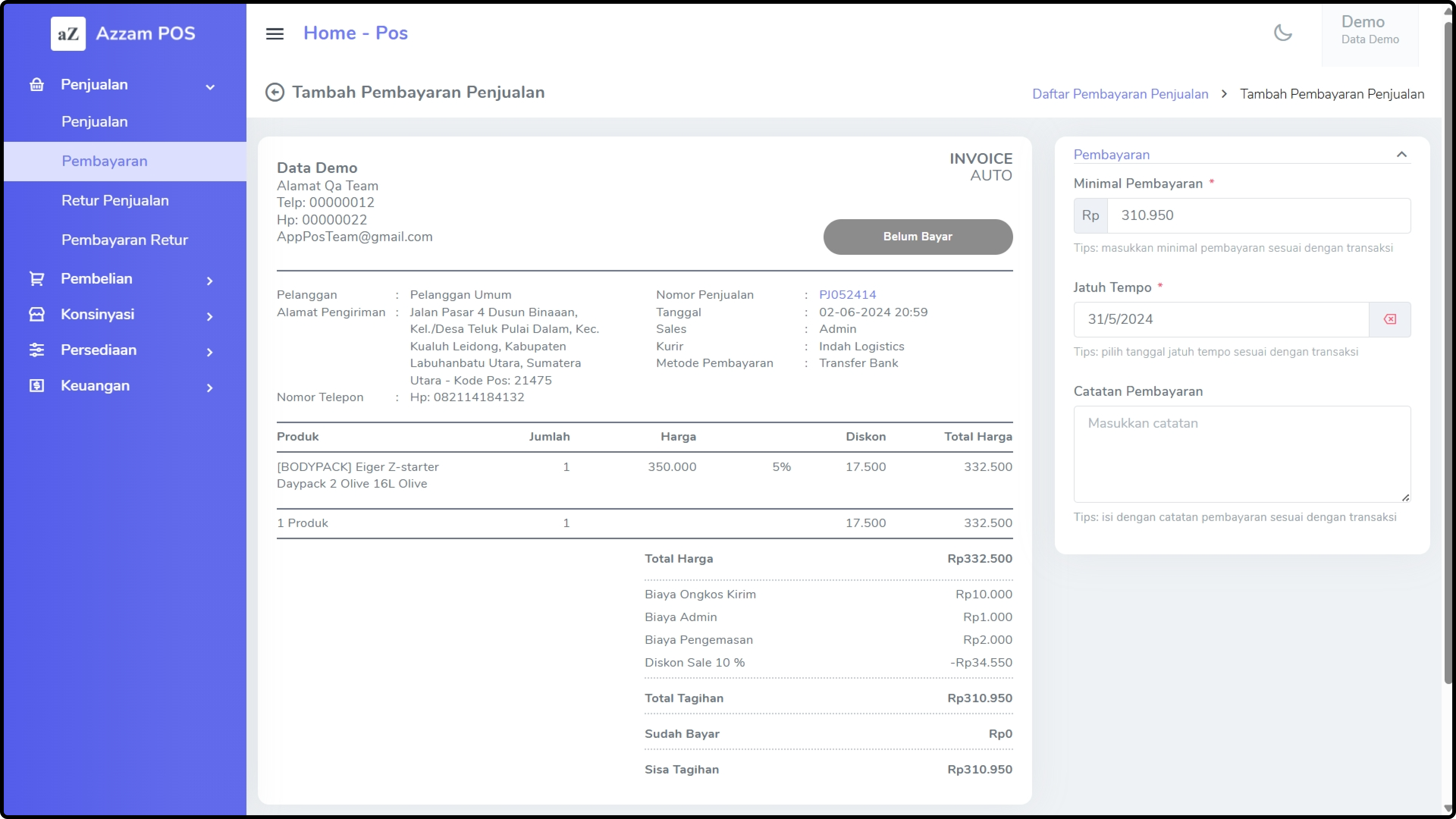 Open toolbarWrite a caption
Open toolbarWrite a caption
- Cek detail transaksi yang ditampilkan, termasuk item yang dibeli, jumlah, dan harga total.
- Opsi tambahan :
- Custom nominal pembayaran : pada opsi ini Anda dapat mengubah nominal pembayaran apabila pelanggan ingin membayar setengahnyaa dahulu, Anda dapat mengisi nominal pembayarannya sesuai yg dibayarkan pelanggan di awal dan untuk sisa pembayarannya bisa dicatat dalam invoice tambahan nantinya
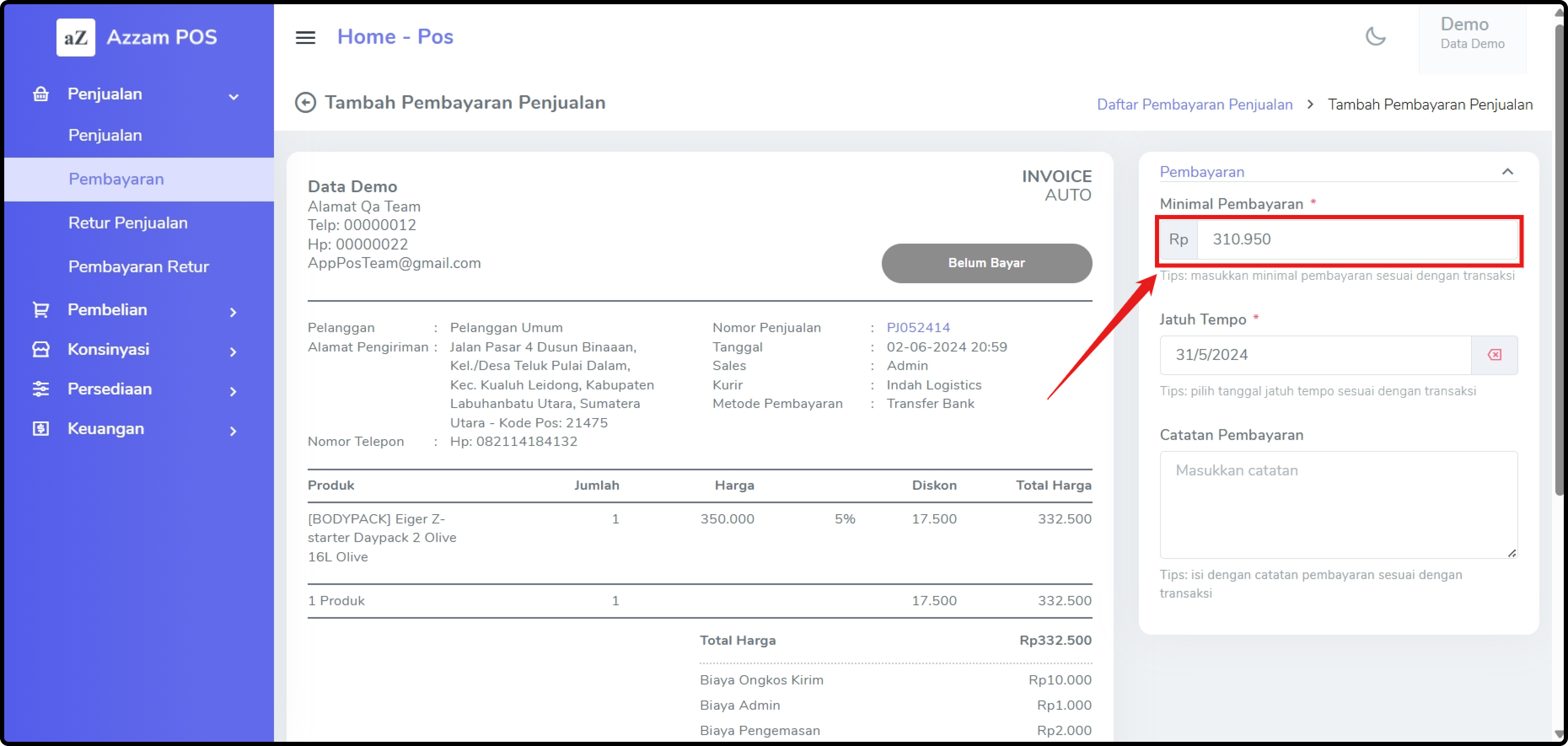 Open toolbarWrite a caption Note : > dalam 1 transaksi bisa dibuat lebih dari 1 invoice dapat disesuaikan berdasarkan kebutuhan > nominal pembayaran ini tidak bisa diisi lebih dari nominal belanja pelanggan.
Open toolbarWrite a caption Note : > dalam 1 transaksi bisa dibuat lebih dari 1 invoice dapat disesuaikan berdasarkan kebutuhan > nominal pembayaran ini tidak bisa diisi lebih dari nominal belanja pelanggan. - Anda dapat menambahkan catatan atas pembayaranersebut atas kebutuhan di kolom Catatan Pembayaran.
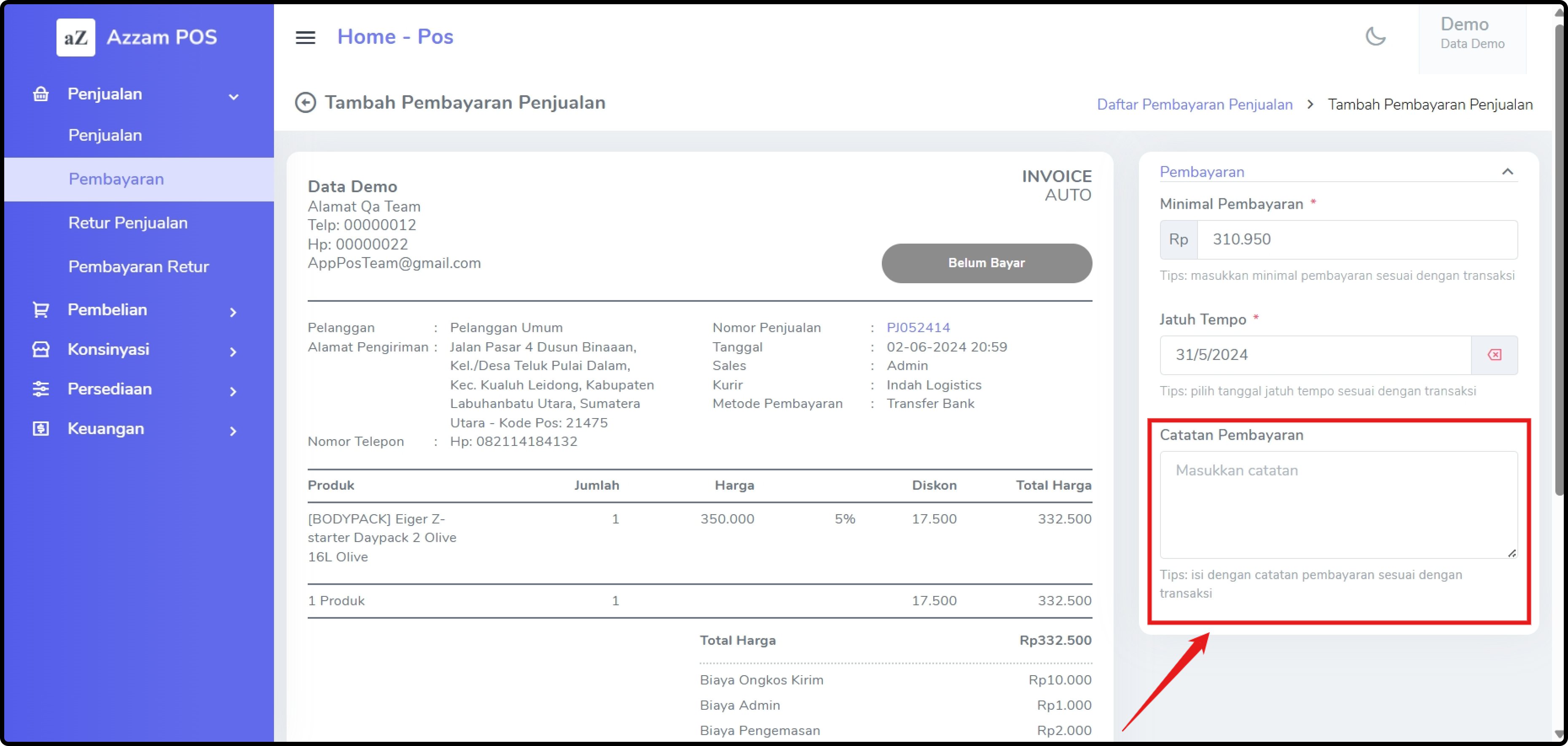 Open toolbarWrite a caption
Open toolbarWrite a caption - Klik Tombol Simpan:
- Klik tombol Simpan untuk menyimpan invoice / catatan pembayaran tersebut.
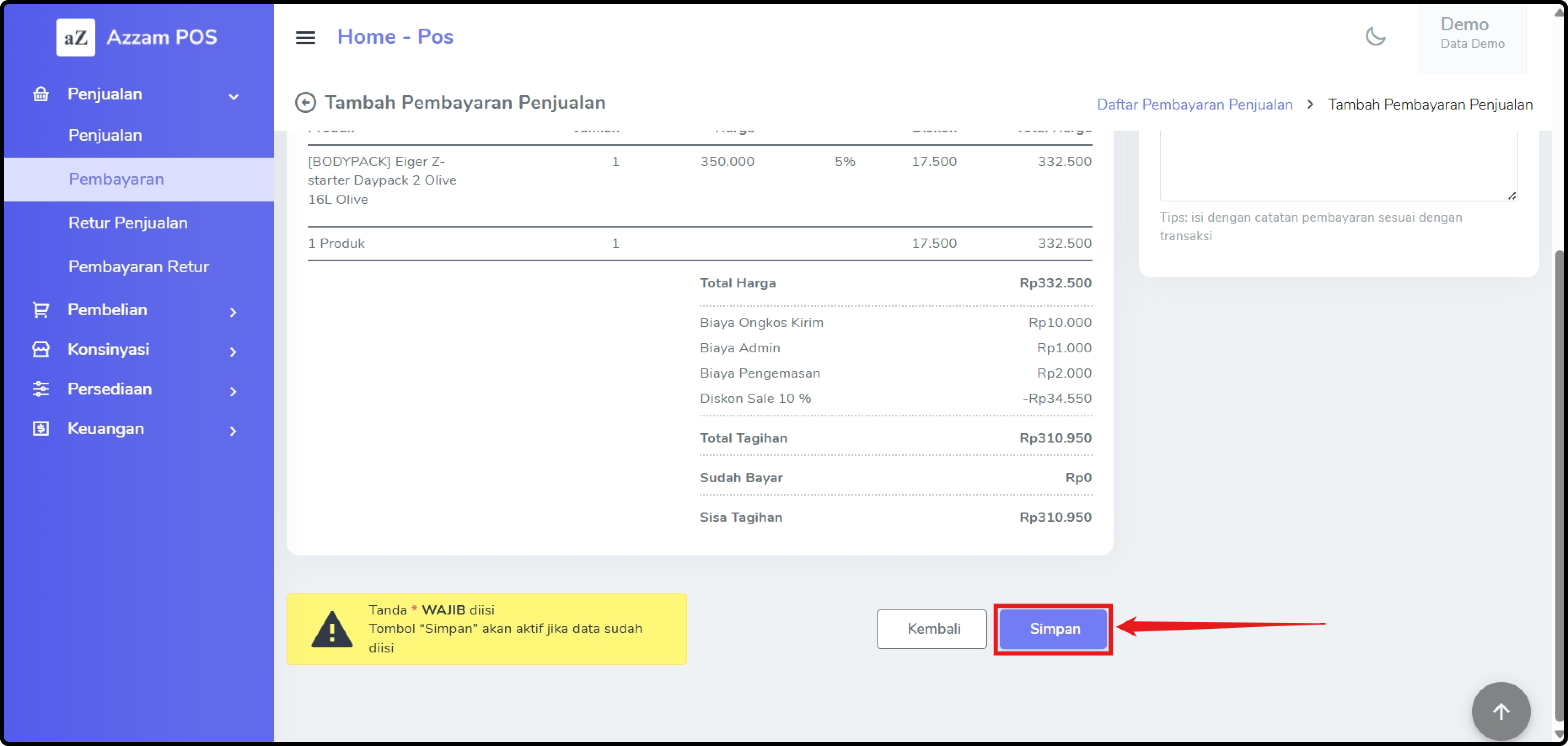 Open toolbarWrite a caption
Open toolbarWrite a caption
- Custom nominal pembayaran : pada opsi ini Anda dapat mengubah nominal pembayaran apabila pelanggan ingin membayar setengahnyaa dahulu, Anda dapat mengisi nominal pembayarannya sesuai yg dibayarkan pelanggan di awal dan untuk sisa pembayarannya bisa dicatat dalam invoice tambahan nantinya
Langkah 6: Opsi Lanjutan Pada Detail Invoice
Setelah Anda selesai menyimpan invoice maka Anda akan dibawa masuk ke dalam detail invoice/nota, dan sebelum melanjutkan ke pembayaran di halaman ini ada opsi lanjutan yang mungkin saja Anda butuhkan, opsi lanjutan ini bersifat opsional dan bisa anda lewatkan karna opsi ini tidak termasuk kedalam alur transaksi.
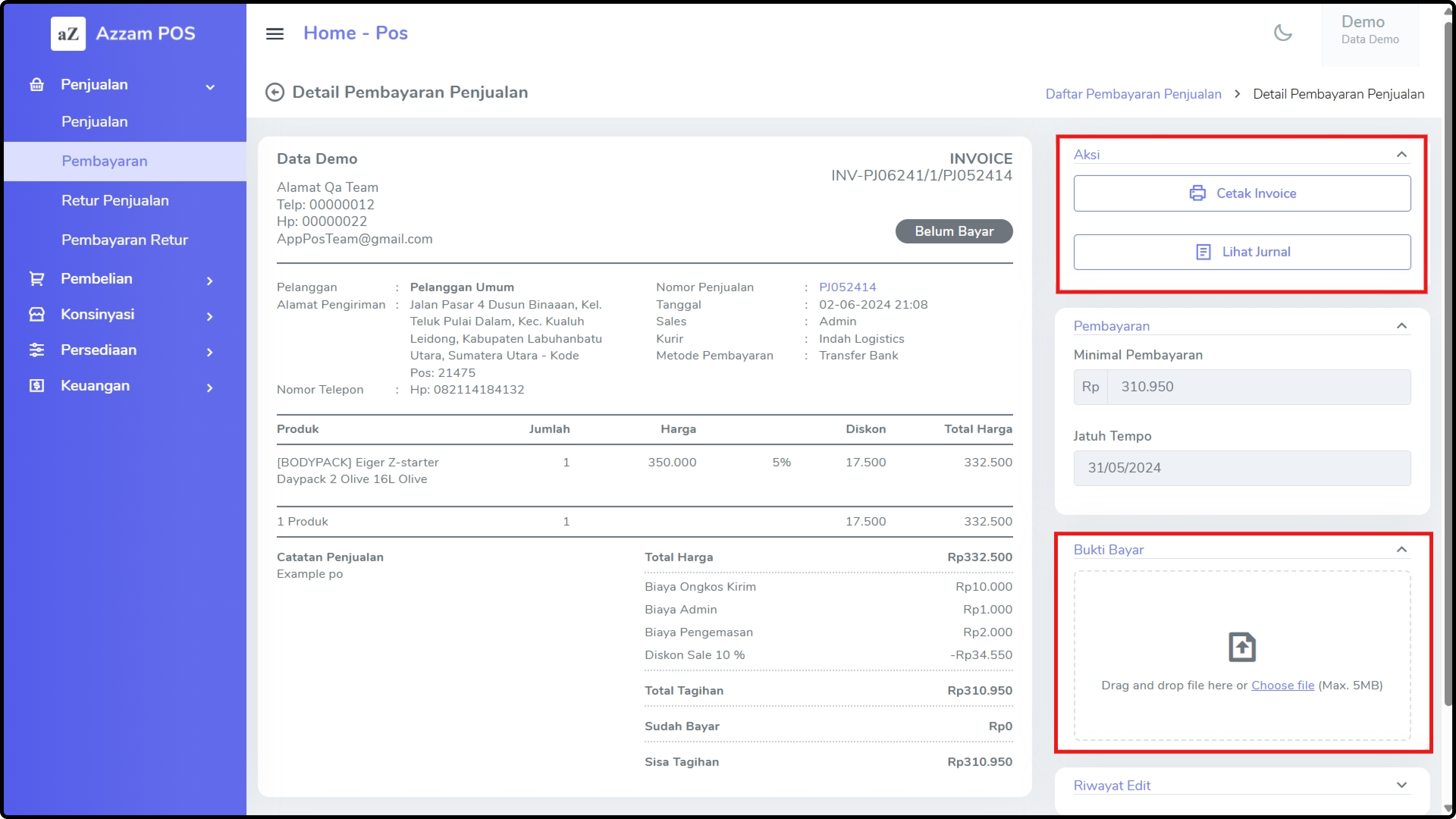
Open toolbar
Write a caption
- Cetak Invoice, fitur ini memungkan Anda untuk mencetak/print invoice jika dibutuhkan dalam transaksi
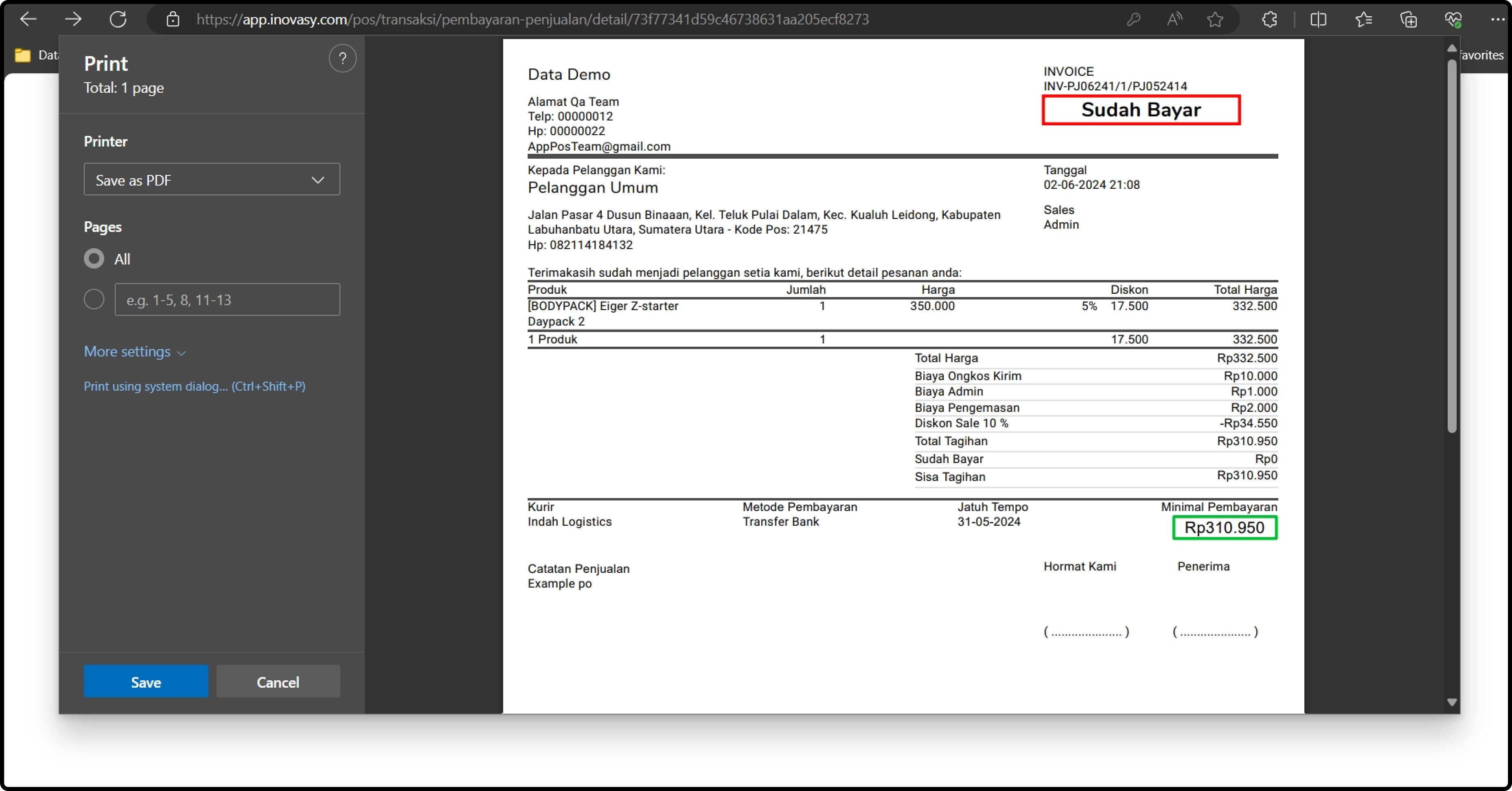 Open toolbarWrite a caption
Open toolbarWrite a caption - Lihat Jurnal : fitur ini memungkin Anda untuk meliha jurnal atas pembayaran yang sudah diverifikasi.
- Upload Bukti Bayar : fitur ini memungkin Anda untuk meng-upload bukti pembayaran dari pelanggan.
Langkah 7: Proses Pembayaran Invoice
- Klik Tombol Bayar:
Setelah menyimpan catatan, klik tombol Bayar untuk memproses pembayaran. - Konfirmasi Pembayaran:
Akan muncul dialog konfirmasi, klik YA untuk mengubah status invoice menjadi Sudah Bayar.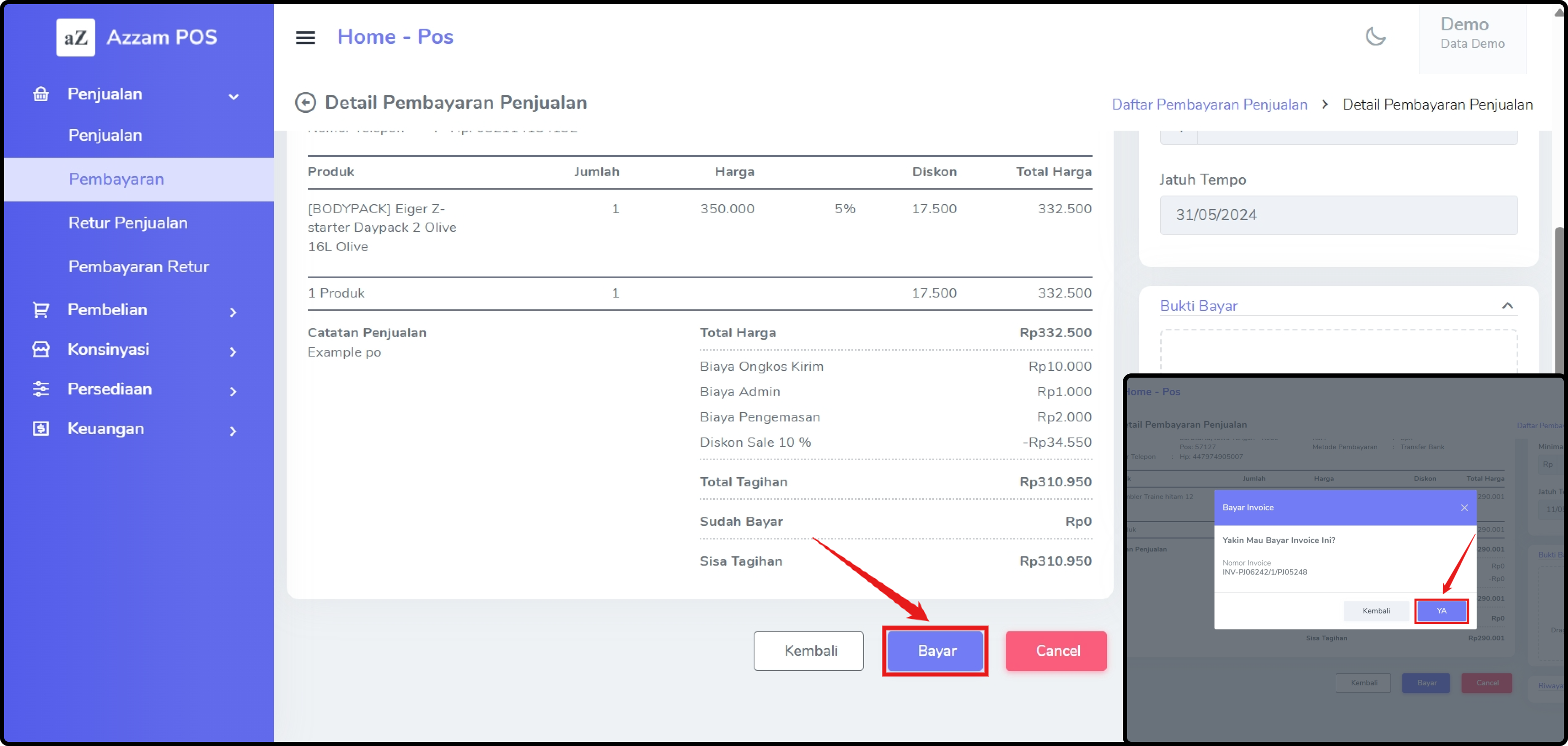 Open toolbarWrite a caption
Open toolbarWrite a caption
Langkah 8: Verifikasi Pembayaran
- Klik Tombol Verifikasi Pembayaran :
- Setelah status invoice menjadi Sudah Bayar, klik tombol Verifikasi Pembayaran untuk memastikan pembayaran diterima dengan benar.
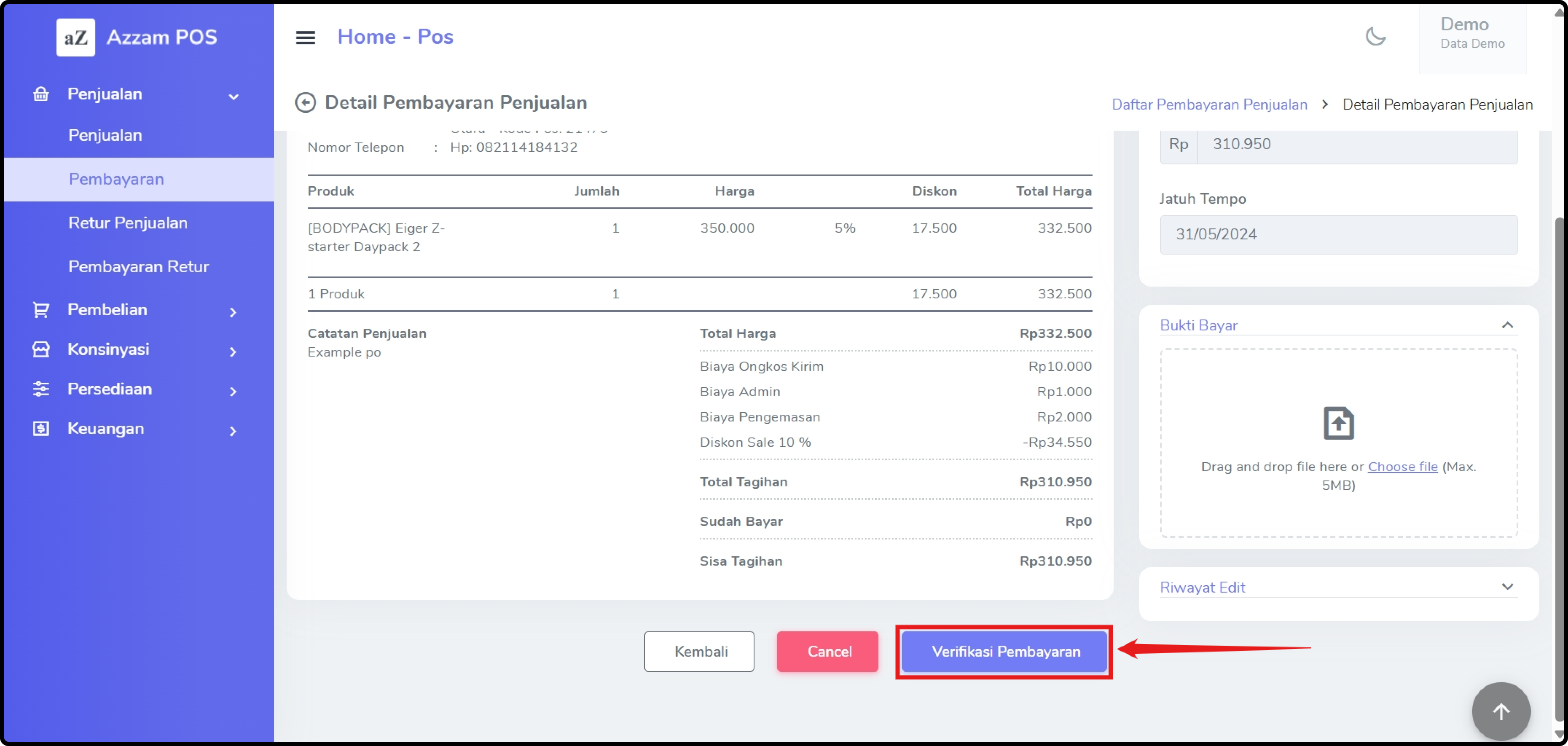 Open toolbarWrite a caption
Open toolbarWrite a caption
- Setelah status invoice menjadi Sudah Bayar, klik tombol Verifikasi Pembayaran untuk memastikan pembayaran diterima dengan benar.
- Masuk ke Halaman Verifikasi Pembayaran Penjualan:
- Anda akan dibawa ke halaman Verifikasi Pembayaran.
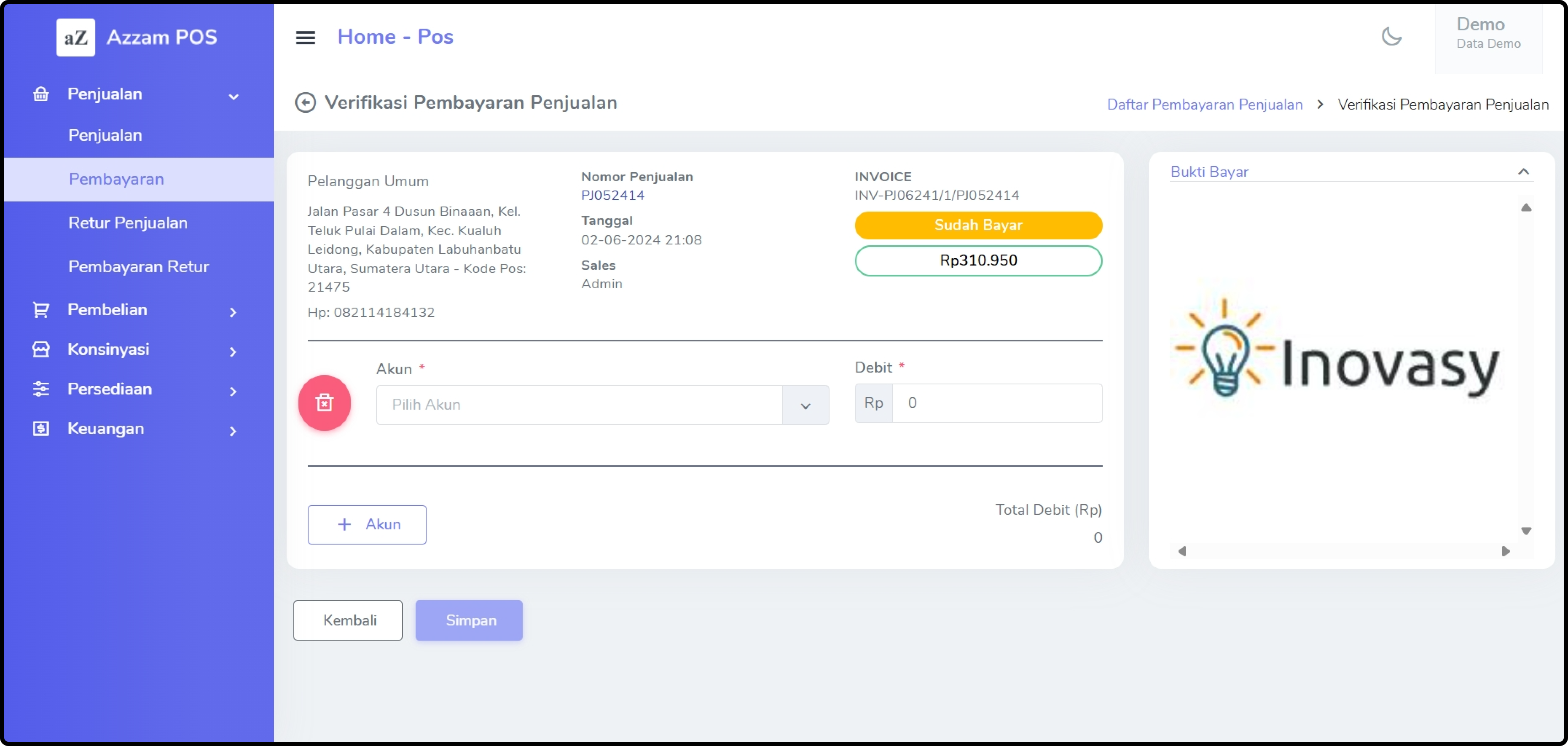 Open toolbarWrite a caption
Open toolbarWrite a caption
- Anda akan dibawa ke halaman Verifikasi Pembayaran.
- Pilih Akun Penerimaan Pembayaran:
- Klik kolom Akun untuk memilih akun penerimaan pembayaran yang sesuai, maka saldo akan masuk ke dalam akun yang dipilih.
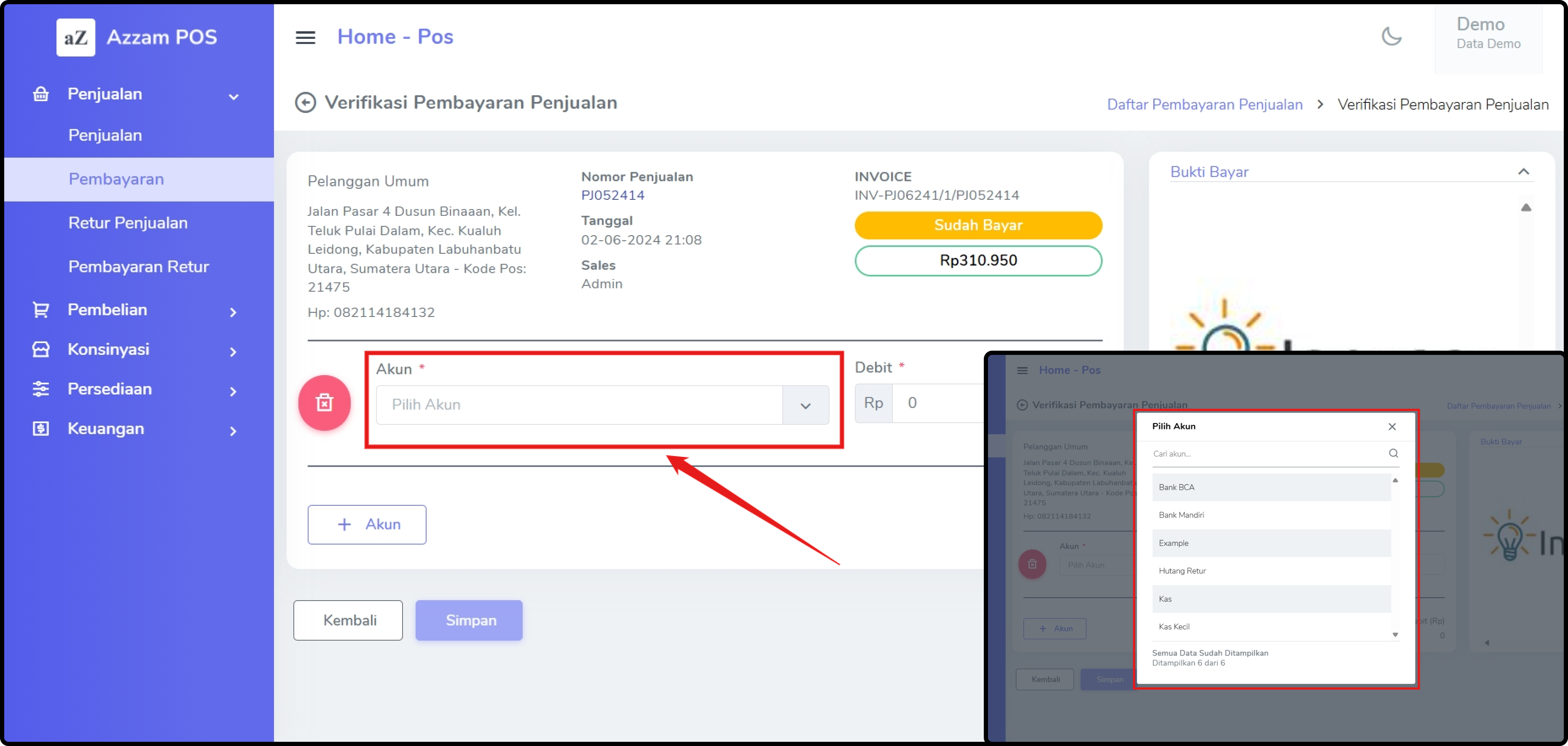 Open toolbarWrite a caption
Open toolbarWrite a caption - Setelah Anda memilih akun maka kolom debit akan otomatis terisi oleh nominal pembayaran dari invoice yang sudah ditambahkan sebelumnya.
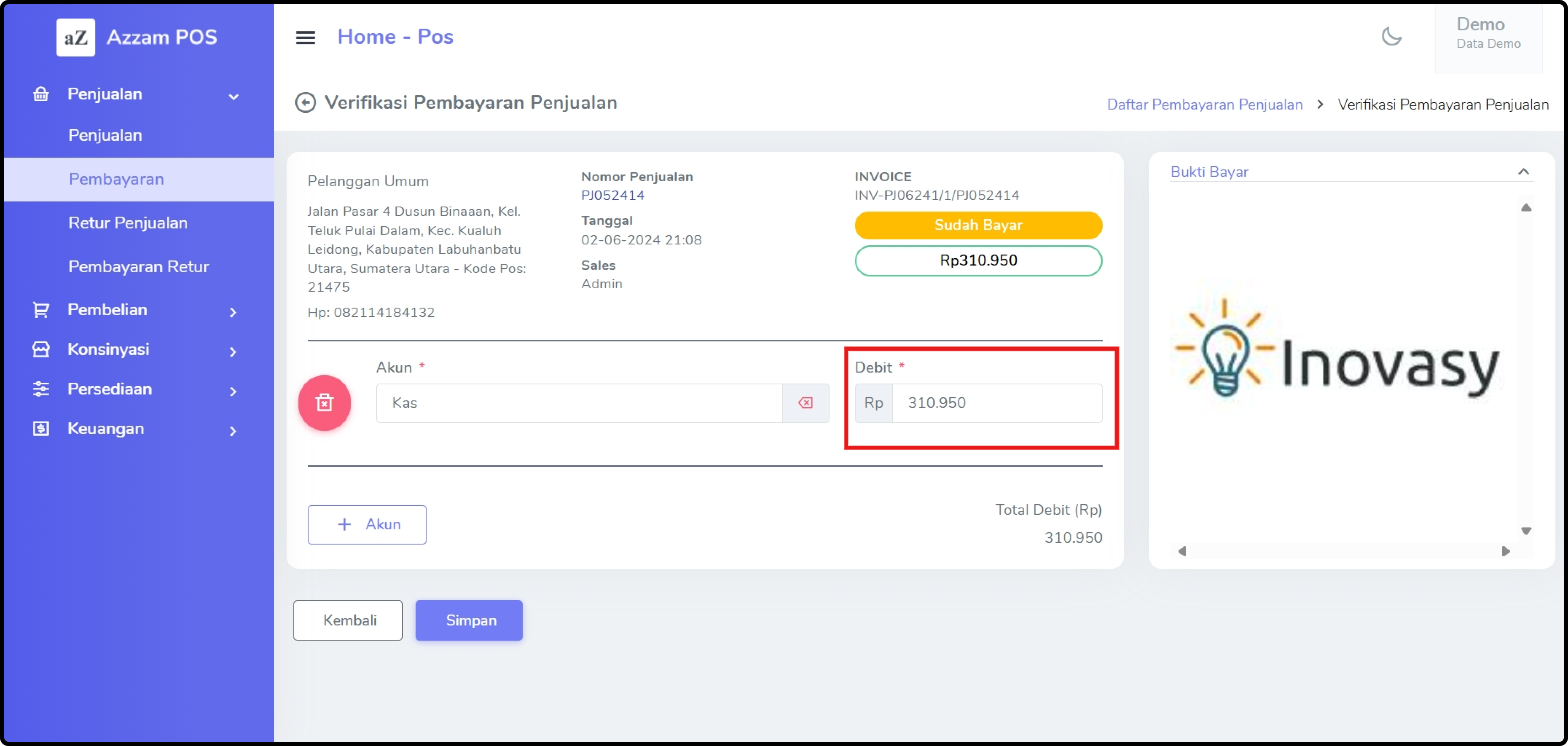 Open toolbarWrite a caption
Open toolbarWrite a caption
- Klik kolom Akun untuk memilih akun penerimaan pembayaran yang sesuai, maka saldo akan masuk ke dalam akun yang dipilih.
- Tambah Akun :
- Pada opsi ini Anda dapat menambahkan akun pembayaran yang akan digunakan jika saldo pembayaran ingin dibagi jadi dua bagian atau lebih. Dapat ditambahkan berdasarkan kebutuhan.
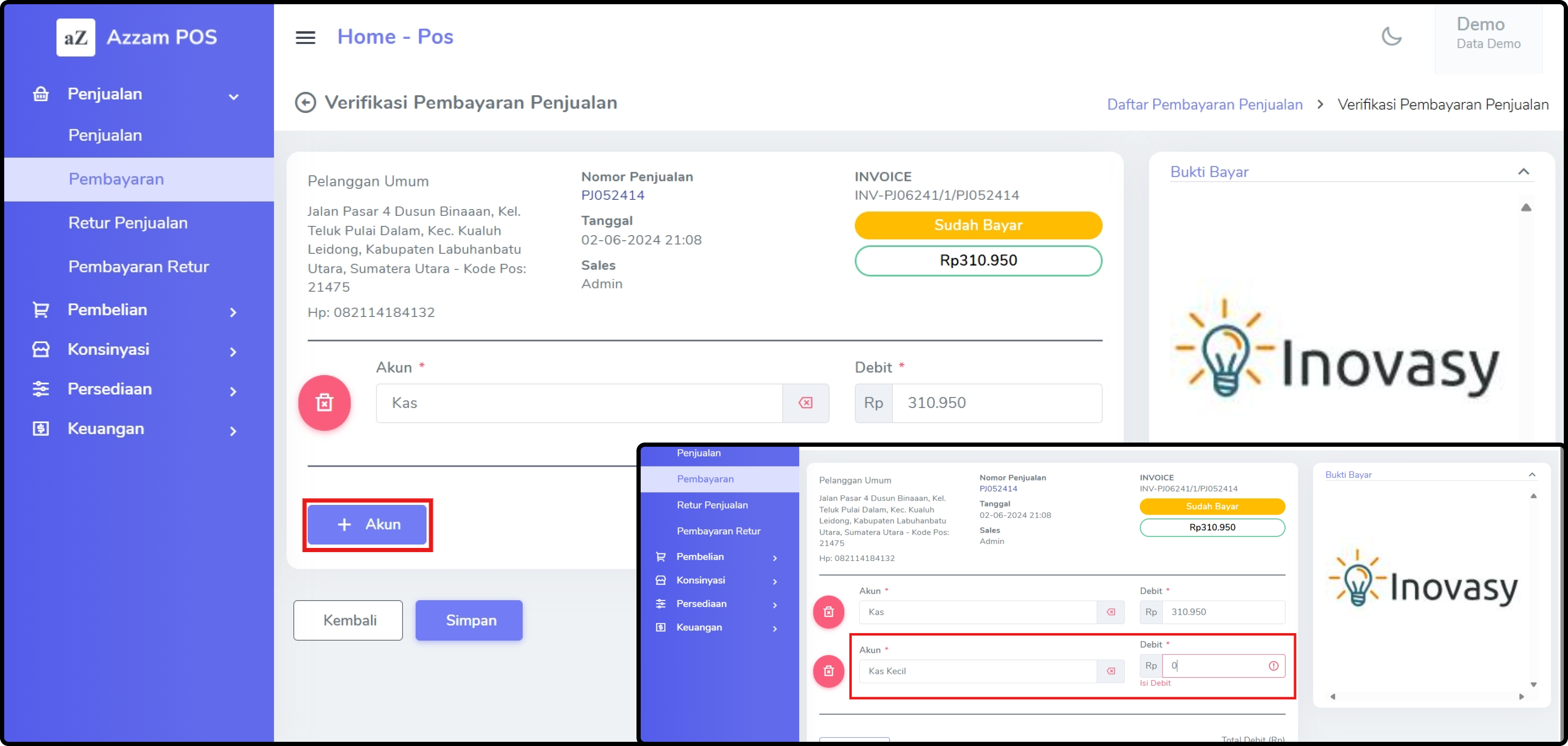 Open toolbarWrite a caption
Open toolbarWrite a caption
- Pada opsi ini Anda dapat menambahkan akun pembayaran yang akan digunakan jika saldo pembayaran ingin dibagi jadi dua bagian atau lebih. Dapat ditambahkan berdasarkan kebutuhan.
- Klik Tombol Simpan:
- Jika semua dipastikan benar Anda dapat langsung menyimpan invoice yang akan di verifikasi.
- Klik tombol Simpan untuk menyimpan hasil verifikasi pembayaran, kemudian konfirmasi klik tombol YA.
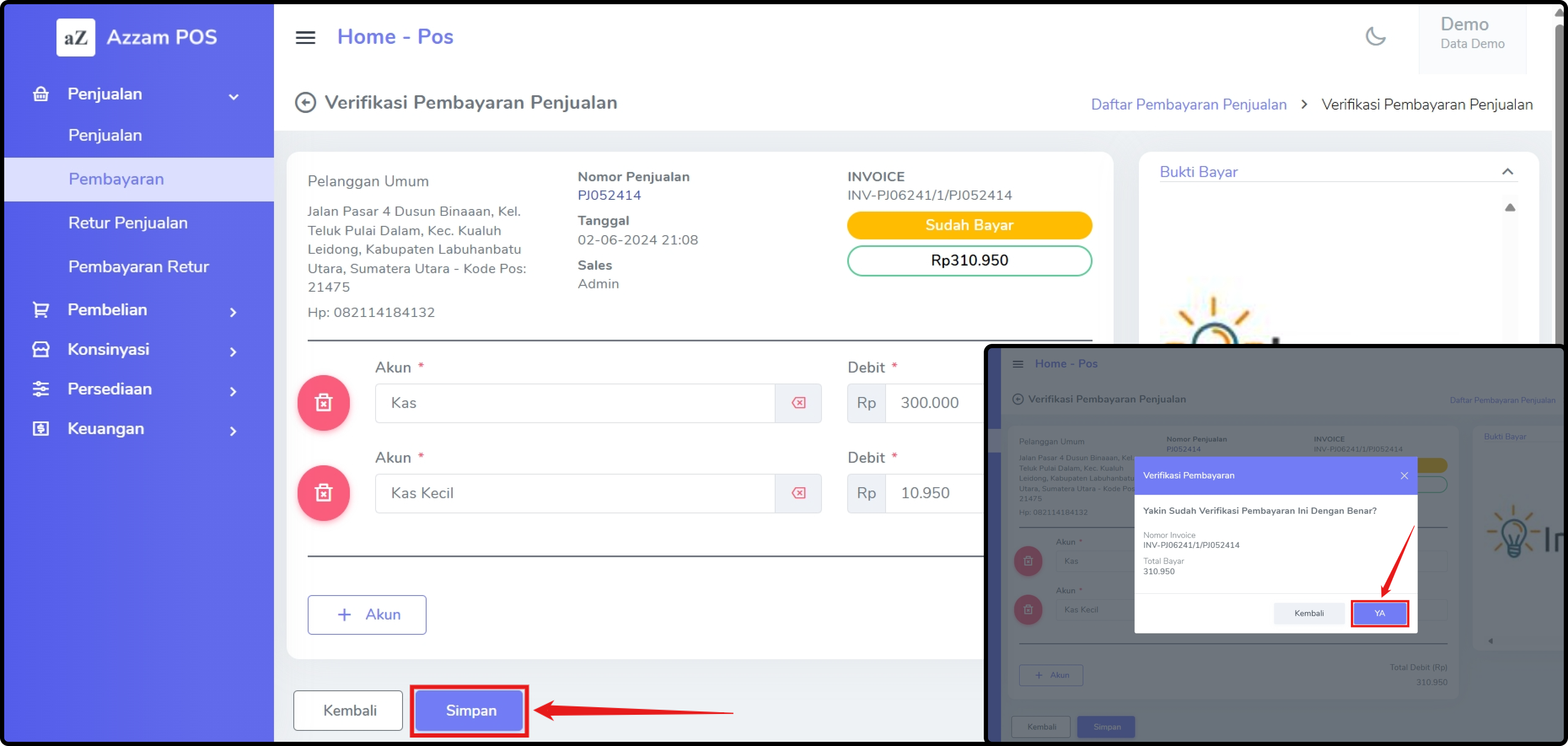 Open toolbarWrite a caption
Open toolbarWrite a caption
Langkah 9: Selesai
- Status Invoice Otomatis Update :
- Setelah verifikasi selesai, status invoice akan berubah menjadi Sudah Diterima.
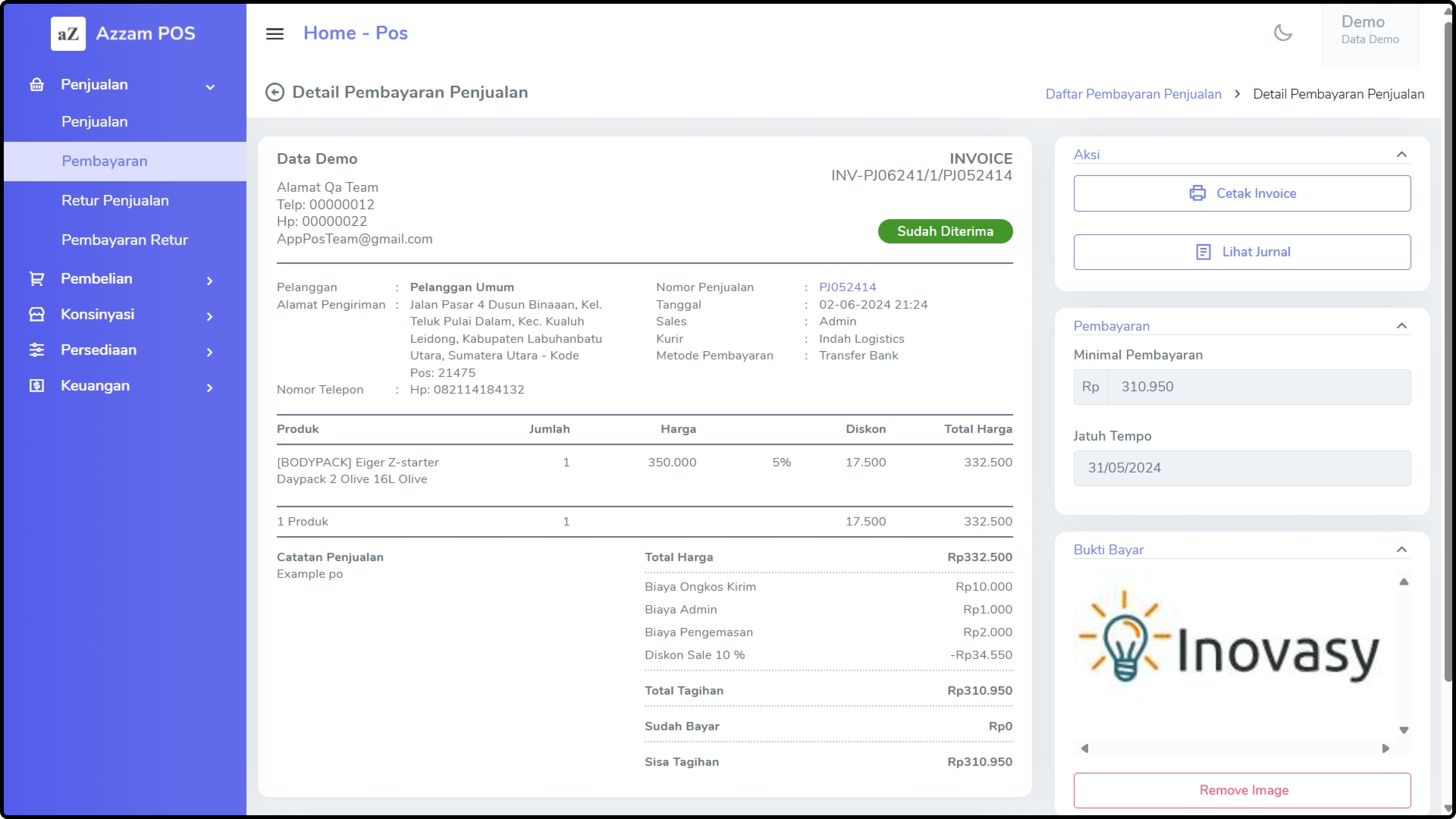 Open toolbarWrite a caption
Open toolbarWrite a caption
- Setelah verifikasi selesai, status invoice akan berubah menjadi Sudah Diterima.
- Tampilan di Daftar Penjualan Berubah:
- Pada daftar penjualan, status transaksi yang sebelumnya Belum Bayar akan berubah menjadi Lunas.
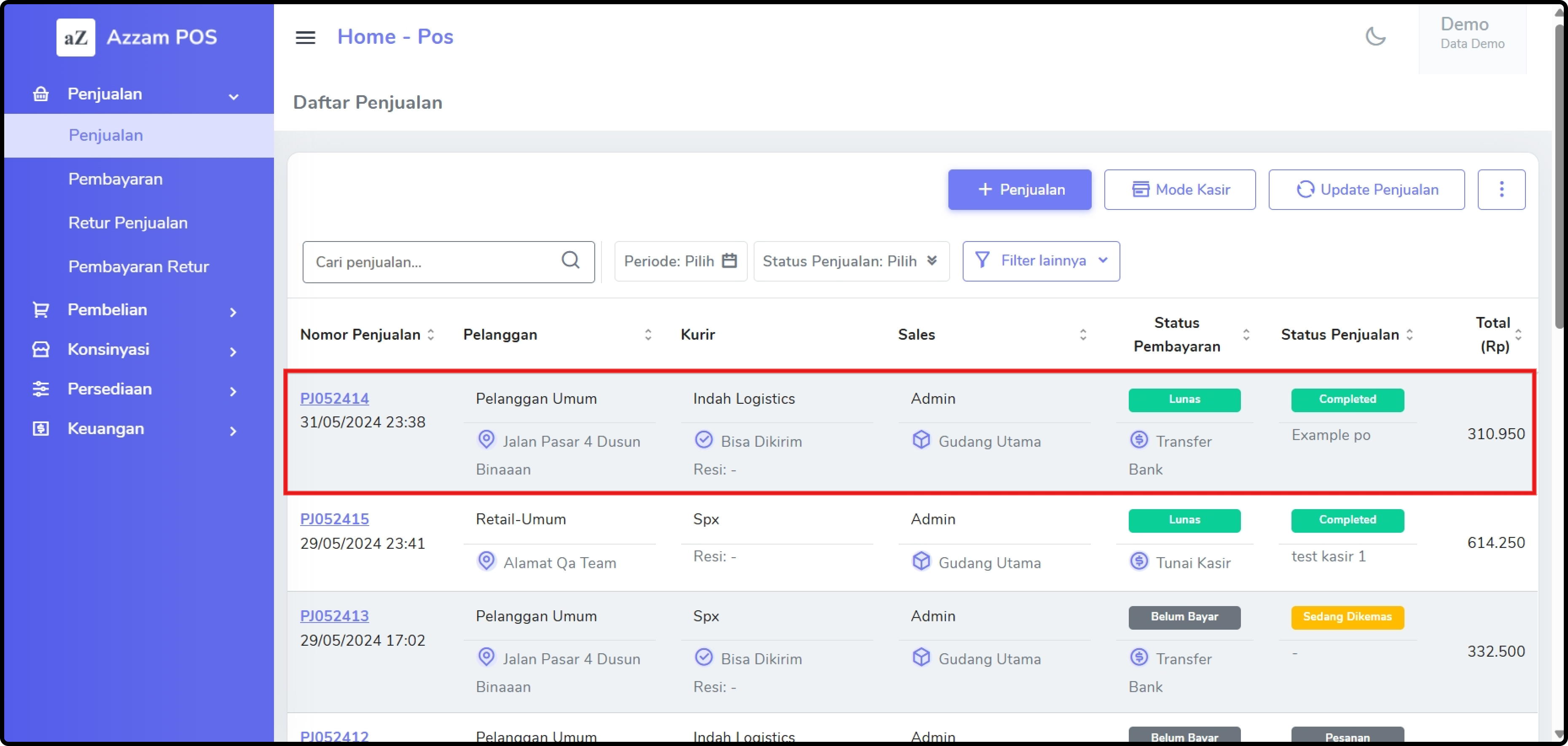 Open toolbarWrite a caption
Open toolbarWrite a caption
- Pada daftar penjualan, status transaksi yang sebelumnya Belum Bayar akan berubah menjadi Lunas.
Dengan mengikuti langkah-langkah di atas secara detail, Anda telah berhasil melakukan closing penjualan di Inovasy Apps. Pastikan setiap langkah dilakukan dengan teliti untuk memastikan semua transaksi tercatat dengan benar. Terima kasih telah mengikuti panduan ini dengan seksama. Kami berharap tutorial ini dapat membantu Anda dalam pencatatan transaksi invoice di sistem Inovasy Apps. Jika Anda mengalami kesulitan atau memiliki pertanyaan, jangan ragu untuk menghubungi tim dukungan Inovasy Apps.
Selamat bekerja dengan Inovasy Apps, dan semoga bisnis Anda semakin berkembang dengan fitur-fitur yang kami sediakan. Teruslah menciptakan pengalaman terbaik bagi pelanggan Anda, dan kami akan selalu siap mendukung setiap langkah bisnis Anda.
Terima kasih dan sampai jumpa di tutorial berikutnya!